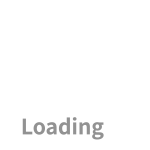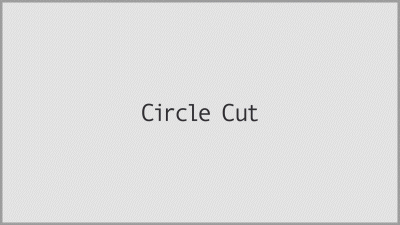
Circle Cut
円形に回転しながら切り替わるトランジションです。
マスクとトランスフォームを使用したトランジション
作成方法
After Effectsで作成する場合の作成方法 <トランスフォームを使った回転トランジションの作成> 1.調整レイヤーを作成してください。 2.エフェクト<モーションタイル>を追加してください。 3.出力幅を200/出力の高さを280にし、ミラーエッジのチェックを入れてください。 4.エフェクト<トランスフォーム>を追加してください。 5.シャッター角度を360°に設定してください。(コンポジションのシャッター角度を使用のチェックは外す。) 6.追加した<トランスフォーム>の回転の値を15フレームかけて0から90°になるようにキーフレームを打って最後が最も早くなるようなイーズをかけましょう。 7.15フレ後の画面が切り替わるタイミングでレイヤーを現在の時間で分割(Cmd + Shift + D)してください。 8.カット後のレイヤーの<トランスフォーム>の回転の値を-90から0になるようにキーフレームを打ち、最初が早くなるようなイーズをかけましょう。(15フレ程度がおすすめです。) <マスクとスケールの追加> 9.新しい調整レイヤーを作成してください。 10.エフェクト<トランスフォーム>を適用してシャッター角度を200°に変更してください。(コンポジションのシャッター角度を使用のチェックは外す。) 11.正円のシェイプレイヤーを作成して、前の調整レイヤーに紐づけてください。 12.シェイプレイヤーのスケールを15フレかけて90から125になるようにキーフレームを打ち、最後が最も早くなるようにイーズをかけてください。 13.<トランスフォーム>の調整レイヤーのトラックマットをアルファマットにしてください。 14.15フレかけて<トランスフォーム>のスケールを100から250に、回転を0から-180になるようにキーフレームを打ち、最後が最も早いイーズをかけてください。 15.15フレ後の画面が切り替わるタイミングで2つのレイヤーを現在の時間で分割(Cmd + Shift + D)してください。 16.カット後のシェイプレイヤーのスケールの値を125から90になるようにキーフレームを打ち、最初が早くなるようなイーズをかけましょう。(15フレ程度がおすすめ) 17.カット後の調整レイヤーの<トランスフォーム>のスケールの値を250から100に、回転の値を180から0なるようにキーフレームを打ち、最初が早くなるようなイーズをかけましょう。(15フレ程度がおすすめ)
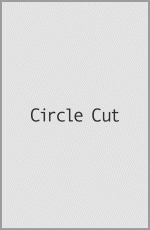
回転
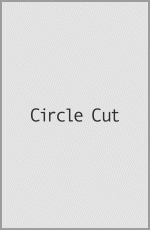
マスク
After Effects用スクリプトについて
トランジション周期表は、チュートリアルサイトとして作成していますが、さらにトランジション業務を効率化するためにAdobe After Effects用のスクリプトを用意しています。
スクリプトの詳細は下記よりご確認いただけます。